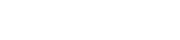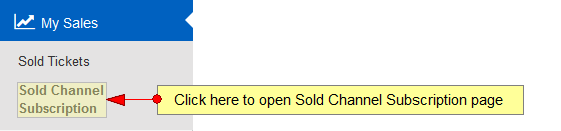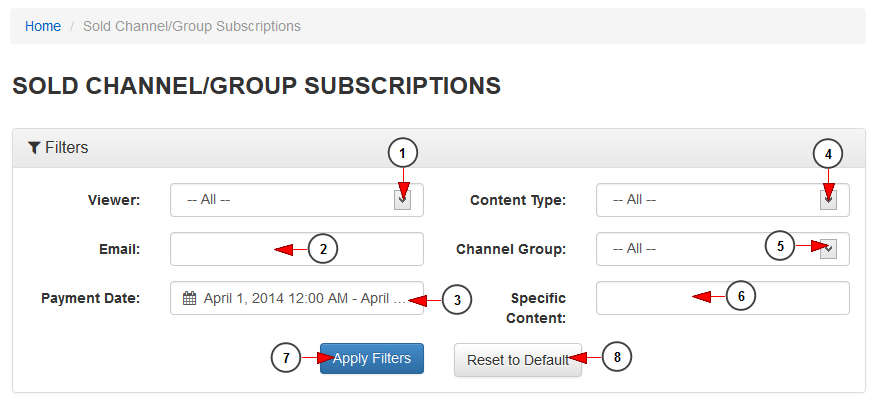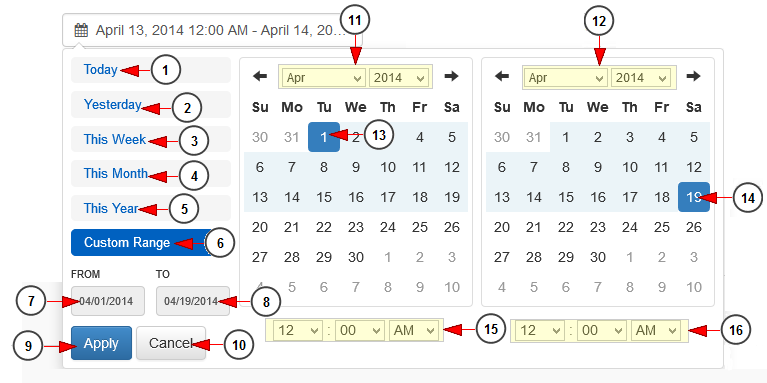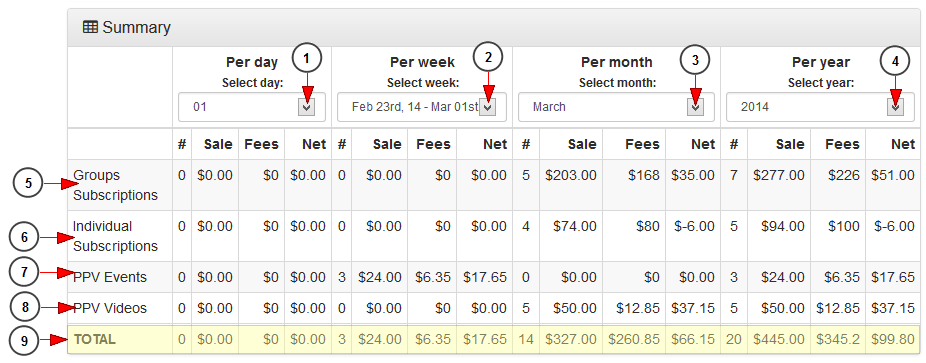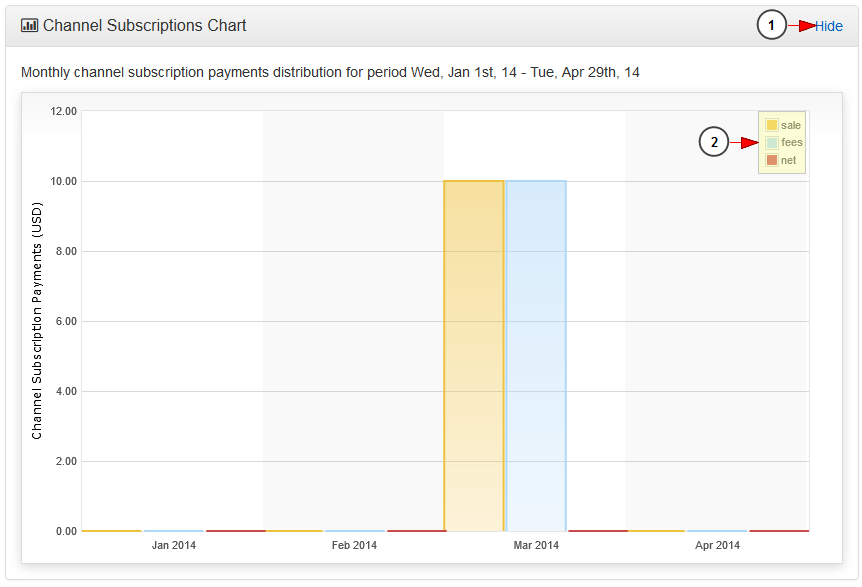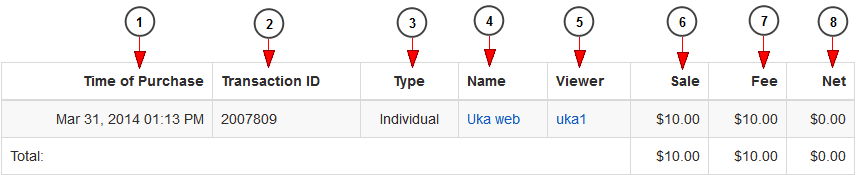Logged in as a user, click on Sold Channel Subscriptions link from under My Sales menu to view a complete report on the sales you performed:
Once the page opens users can:
- Customize the filters to filter the sales report
- View a summary of all the ticket sales
- View the sold subscription chart
- View the sold subscription report
Customize the filters
1. Click here to select the viewer.
2. Click here to insert viewer email address.
3. Click here to open the calendar and select the desired period of time.
4. Click here to select the content type: video or event.
5. Click here to select the channel group for which you want to see the subscriptions.
6. Click here to insert some specific content for your search.
7. Click here to apply the filters you selected.
8. Click here to reset/erase the filters.
Time filter calendar
1. Click here to select the current day to view the bandwidth usage graph.
2. Click here to select the previous day to view the bandwidth usage graph.
3. Click here to select the current week to view the bandwidth usage graph.
4. Click here to select the current month to view the bandwidth usage graph.
5. Click here to select the current year to view the bandwidth usage graph.
6. Click here to select a custom range to view the bandwidth usage graph. The 2 calendars will be displayed like in the picture above.
7. Click here to select a start date for the date range filter.
8. Click here to select an end date for the date range filter.
9. Click here to apply the selected dates.
10. Click here to cancel selecting a custom range period.
11. Select from the drop-down menus the desired month and year for the start date.
12. Select from the drop-down menus the desired month and year for the end date.
13. Click on the desired day of the calendar to select the start date.
14. Click on the desired day of the calendar to select the end date.
15. Select from the drop-down menus the exact hour and time for the start date.
16. Select from the drop-down menus the exact hour and time for the end date.
Sales summary
The next section of the page gives a detailed sales summary of your sold subscriptions for the period of time selected above. You can see the sale price, the fees and the net sum for each sale for a selected period of time:
1. Click here to choose a day for which you want to view your sold subscriptions.
2. Click here to choose a week for which you want to view your sold subscriptions.
3. Click here to choose a month for which you want to view your sold subscriptions.
4. Click here to choose a year for which you want to view your sold subscriptions.
5. Here you can see the group subscriptions summary.
6. Here you can see the individual subscriptions summary.
7. Here you can see the PPV Events tickets summary.
8. Here you can see the PPV Videos tickets summary.
9. Here you can see the total sum of your sold tickets per category and per period of time.
PPV sales chart
You can view the graphic of your sales according to the time filters you selected.
1. Click here to show or hide the graphic.
2. Here you can see the legend of the graphic bars: sale, net and fees.
Transactions Report
1. Here you can view the date of the sold channel subscription.
2. Here you can view the transaction ID.
3. Here you can view the type of the transaction.
4. Here you can see the name of the premium channel or the channel group. Click on it and you will be redirected to channel page.
5. Here you can view the name of the name of the viewer who bought the subscription. Click on it and you will be redirected to user’s profile page.
6. Here you can view the price for each subscription.
7. Here you can see the amount of fees for each subscription.
Note: the fee represents the amount set by the website administrator and includes the merchant fees.
8. Here you can see the net value for each subscription – the amount you earn from the transaction.