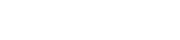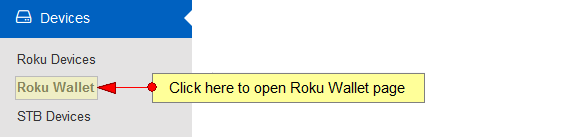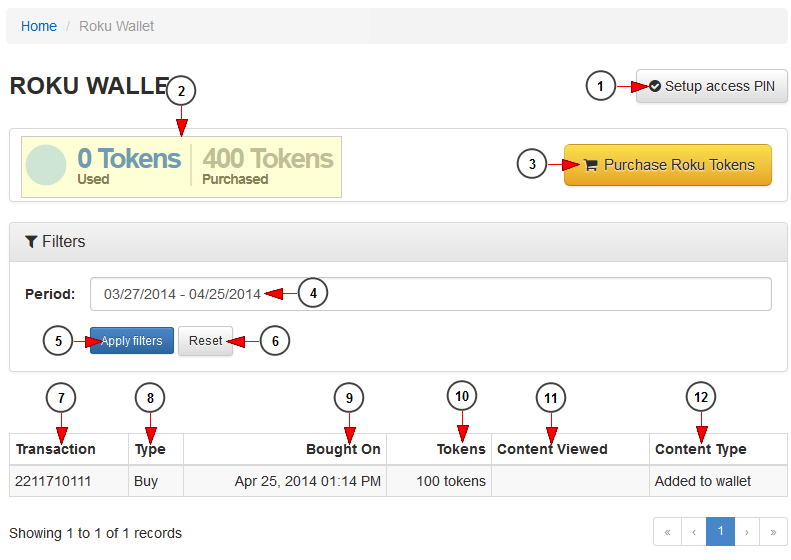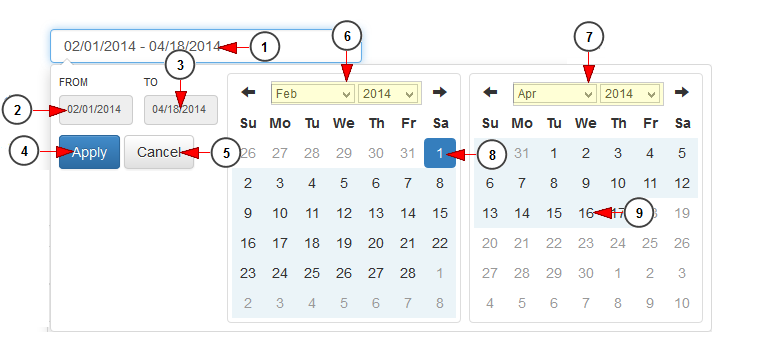In Roku Wallet page, users can see the Roku credit they have and you decide if they want to purchase more.
Click on Roku Wallet link, under My Boxes menu:
Once the page opens you can view the credit transactions you performed:
1. Click here to setup a PIN access code.
2. Here you can see how much Roku credit you have purchased and still have.
3. Click here to purchase more Roku credit.
4. Click here to select a period of time to filter the report.
5. Click here to apply the filters.
6. Click here to reset the time filter criteria.
7. Here you can view the transaction ID.
8. Here you can see the type of transaction.
9. Here you can see the date when the transaction was made.
10. Here you can see the Roku credit bought.
11. Here you can see the type of content viewed on Roku channel.
12. Here you can see the type of content.
Date Range filters
1. Click here to view the calendar in order to select a specific time period. The 2 calendars will be displayed like in the picture above.
2. Click here to select a start date for the date range filter.
3. Click here to select an end date for the date range filter.
4. Click here to apply the selected dates.
5. Click here to cancel selecting a custom range period.
6. Select from the drop-down menus the desired month and year for the start date.
7. Select from the drop-down menus the desired month and year for the end date.
8. Click on the desired day of the calendar to select the start date.
9. Click on the desired day of the calendar to select the end date.